
-6

Tags:
grafik

Skrevet af
Bruger #13808
@ 17.07.2008
Indledning
Så blev det tid til artikel nummer 2 fra min side. Jeg vil prøve og skrive artiklen på en lidt anden måde end den sidste jeg lavede, og vil være en lille smule mindre detaljeret. En af de største ændringer bliver jeg simpelt hen vil beholde alle de engelske betegnelser, dog vil jeg oversætte dem første gang vi støder på dem, ellers vil de være forklaret under "funktioner og forklaring". Effekten du får at se her er en avanceret udgave af en effekt som der er set mange steder, få en text til at fremstå som brændende. Dog vil denne her artikel ikke kun arbejde med det, men køre mere baseret på et koncept af design mønstre som kan bruges i flere forskellige sammenhænge, men så følger et eksempel. I skrivende stund ved jeg ikke hvor lang den her artikel bliver, men jeg vil tro i godt kan finde en kop kaffe eller lignende, da jeg ved effekten kommer til at kræve en del forklaring og tekst. Det skal også siges at alle billeder som ikke kræver en normal størelse er skaleret til 50% af orginal størelse. God læselyst

Formål, målsætning, forventninger
Formålet med hele den her artikel er at give dig en forståelse for en teknik som i bund og grund er simpel, men utrolig fleksibel. Du kan bruge teknikken i mange sammenhænge når det gælder grafiske elementer, og ikke kun til det ene eksempel som jeg viser her. Samtidig er teknikken meget unik, i forhold til hvem der bruger den. Jeg vil blive meget overrasket hvis der er nogen som har fået samme resultat som jeg, selvom man har gjort alt hvad der har stået. Hvilket også gør den mere avanceret end mange andre teknikker da det er lidt op til grafikerens evner og sans for grafik at få det til at se godt ud. Du skal ikke forvente at det du laver bliver perfekt første gang, eller bliver som du troede, da brugte den her teknik første gang blev jeg overrasket over hvordan det kom til at se ud, men i sidste ende blev det rent faktisk bedre end hvad jeg havde regnet med, og det endte med at passe bedre end i mit projekt. Artiklen er henvendt til folk som er vant til at arbejde med photoshop til en hvis grad.
Projektet
Okay, så hvad er det helt præcist vi skal lave, ud over noget med ild. Min inspiration til artiklen har været fra et projekt hvor jeg skulle bruge et dystert, ondt banner. Det var fra spil genren så teksten skulle passe til budskabet - derfor vil det jeg vil vise også være dystert, men ikke desto mindre er effekten en af de smukkeste jeg kender til, hvis den bliver brugt rigtigt. Så her er det:
Ord og forklaring
Sketch - en skitse af hvad man vil have, i det her tilfælde på et papir.
Concept arts - tegninger af et koncept, for eksempel kunne det i dette tilfælde være en tekst skrevet og så tegnet med noget ild omkring.
Værktøjer - Værktøjer som der bliver brugt igennem artiklen vil altid være skrevet med
fed og have "" rundt om, de vil være skrevet i for af "
Værktøjs navn (Genvejs Tast)".
Layer - et lag.
Komposition
Det første vi skal have stillet op, er, ligesom i sidste artikel, vores komposition. Det er vigtigt og vide hvad man vil have, hvordan det skal se ud. Mange gange starter det for mig med en sketch på et papir, men da jeg er doven vil jeg ikke til at smide dem ind også, da det generelt bare er idéer, eller "concept arts". Så der hvor vi starter er i Photoshop (CS3 Extended, men CS2+ burde være fint), og her er vores komposition:

Som vi kan se har jeg valgt at placere teksten lidt højere end midten, det er fordi vores fokus med ilden vil være en smule højere, og så have det hele lidt mere mørkt imod bunden, dette påvirker også vores
baggrund.
Baggrunden
Der er nogle ting som spiller ind på hvordan du vil have en baggrund til sådan et billede her, en af de første er at der reelt set ikke er andet end baggrund og tekst. Det betyder at teksten sådan set skal bære hele billedet, men være bakket op af baggrunden. Samtidig er billedet dystert, så der hvor teksten har brug for hjælp, er der hvor teksten lyser baggrunden op, den skal ikke være kedelig, hvor så hænger den ikke sammen med teksten.
Vi har vores komposition fra før, og ud fra den vil vi lave et fokus punkt med baggrunden også. Jeg har valgt en brunlig farve fordi den giver en fed farve-effekt sammen med de teksture vi smider på. Vores fokus punkt laver vi med "
Gradient Tool (G)", sæt din forgrunds- og badgrundsfarve til noget i stil med: #614009 og #2d1c0b, altås brunlige farver (en lys og en mørk). Med dit "
Gradient Tool (G)" vælger du "Radial gradient", du vælger den oppe i din egenskaber for værktøjer. Hvis du ikke ved hvor den er så kig i min anden
artikel hvor den er beskrevet nærmere. Sørg for at få dit fokus punkt lidt op imod toppen, ligesom vi gjorde med teksten. Noget i stil med det her:

Men som sagt tidligere så vil vi gerne have en baggrund med lidt attitude, så vi skal have fat i noget tekstur. Teksturen kan du selv lave, men du kan også bruge den her:
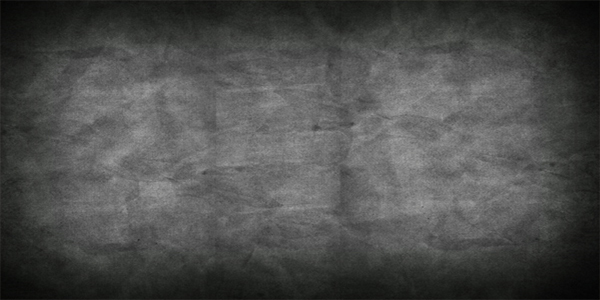
Jeg kunne ikke beholde den i orginal størrelse, så jeg lavede den så stor jeg kunne

.
Lav et nyt layer, put texturen ind og scale den så den passer til dit billede. Hvis du har et meget stort billede kan du eventuelt duplikere den og bruge en brush så den ikke ser helt ens ud. Sæt dit layer til "
Overlay", og nu har vi allerede en god baggrund. Det skulle gerne ligne der her:

Men vi kunne godt bruge at den var lige lidt mere ru, så derfor vil vi tilføje et filter kaldet "
Texturizer".
Texturizer:
Lav et nyt layer, og fyld den med en lys brun farve, noget i stil med #634d0b. Gå så ind i "
Filter -> Texture -> Texturizer" - sæt dine settings til:
Texture:
canvasScaling:
75-85%Relief:
4Tryk okay, og sæt dit layer til "overlay" igen. Hvis du synes teksturen er lige hidsig nok, så sæt dit opacity ned.
Det skulle gerne se sådan her ud:

Umiddelbart kan man ikke se det på det lille billede her, men selv om nogle ting ikke er direkte tydelige (selv på store billeder) så kan det altid have en betydning for hvordan helheds indtrykket bliver af billedet. Det sidste vi vil gøre er at give det nederste af billede en lidt mørkere farve, igen for at sætte fokus punktet op til teksten. Det vil vi gøre med en gradient der fader ud i transperant. Lav et nyt layer, og sæt din forgrundsfarve til noget i stil med #4a4e38, og lav så en gradient fra bunden og op mod midten. Husk din gradient skal sættes til "Forground to transparent", og hvis den står på "Radial" fra sidste gang, så sæt den tilbage på "
Linear (linær)". Når det er gjort sætter du dit layer til "
Color" og sæt "
Opacity" til 30-50%, alt efter hvad du godt kan lide. min er 43%.
Uden color og opacity:

Med:

Nu da vi har vores baggrund skal vi til at forberede vores tekst. Så lad os hoppe videre til tekst delen

.
Hvad synes du om denne artikel? Giv din mening til kende ved at stemme via pilene til venstre og/eller lægge en kommentar herunder.
Del også gerne artiklen med dine Facebook venner:
Kommentarer (3)
Fin artikel, men læs den lige selv igennem en enkelt gang mere, nogen gange nærmest vrøvler du for at sige noget simpelt.
Den er god, men jeg sad personligt og manglede at se resultatet for egentligt at kunne følge med i hvad du talte om, så måske et lille "sneak peak" på resultatet før vi går i gang hvis du skriver igen.
Og så manglede jeg, nok personligt, lige et virkeligt hi-rez billede hvor du selv havde fået tingne til at spille, bare et link what ever.
Det er samtidigt pænt at smide en psd, så man lige selv kan pille og se hvordan det er sat op, uden selv at skulle til at gå i gang from scratch.
Synes det er fint nok at du "kopierer" psdtuts.com, men så skriv det lige så de også får credit for det. Det er vel fint lige at få den på dansk også

Det er også lidt ærgerligt at du ikke engang selv kan udføre tutorialen ordenligt :/
Du skal være
logget ind for at skrive en kommentar.