
24

Tags:
grafik

Skrevet af
Bruger #2884
@ 12.04.2004
Kort om artiklen
Artiklen hendvender sig til nybegyndere, og let-øvede.
Boxmodeling er en simpel teknik, hvor man modelerer genstande, figurer ol. ud fra en box, der af navnet. Teknikken er specielt velegnet til Lo-poly modelering dvs. eks mass-control elementer (menneskemængder ol.) der ses fra lang afstend, og spilfigurer. En anden god ting ved boxmodeling teknikken er at den er forholdsvis enkel, og derfor velegnet som udgangspunkt for de mindre øvede og nybegynderne.
Jeg vil så vidt som muligt forsøge at skrive artiklen her ud fra den indfaldsvinkel og det formål at den skal give en fornemmelse af metode og en del tricks til modelering af et objekt eller en figur.
Undervejs, vil jeg komme med mindre kommentarer, der eksempelvis forklarer begreber, værktøjer og andre teknikker, som forhåbentligt vil give læseren en bedre forståelse af konceptet bag 3D modelering (lidt af et mål

)
Afsnittet om værktøjerne kan springes over hvis man er fortrolig med de grundlæggende værktøjer og deres funktioner. Er man imidlertid ikke fortrolig med disse er det en god idé lige at læse dette afsnit.Først skal man kende sine værktøjer
- her er lidt kort om manureringsværktøjerne:
Select:

(De fleste værktøjer indeholder også denne funktion)
Move:

Move-tool tar to muligheder. "Free move" (ingen valgt akse i perspective viewports) og "locked move".
Sidstnævnte bestemmes af den akse man trækker i.
 >>TIP:
>>TIP: Skjul/vis aksemarkørene; tryk på x
Rotate:

Fungerer i principet på samme måde som move-toolet, bare med rotation.
Vær opmærksom på at rotationer foretaget med Rotation-tool roterer objektet i forhold til verdenen.
Hvis man gerne vil rotere synsvinklen (uden implementering af kamera)
Kan man med en 3-knaps mus, benytte midterknappen (trykkes ned, også whell) + Alt knappen på keyboardet.
Uniform Scale:

Skalerer objekter i alle akser synkront, dvs. objektet bibeholder sine orginale proporsioner.
Non-Uniform Scale:

Skalerer objekter non-uniformt, dvs.
Altså objektet scaleres efter den aktive akses constraint
Squash:

Squash skalerer to akser i modsat retning af hinanden, men bibeholder objektets oprindelige volume/fylde.
>>TIP: Højre klik på enten move, rotate eller en af scale knapperne, og der kommer en dialog op hvor du kan indtasste manipulationen numerisk (godt til presisions nusserri) - Select har ikke denne funktion...
Viewports:
I default opsætningen af Max er der 4 viewports;front, top left og Perspective.
Den aktive viewport er markeret med en gul ramme.
Navnet på viewporten findes i øverste venstre hjørne, og er samtidigt ved højre-klik en optionsmenu for selvsamme viewport.
Lidt om viewportoptions: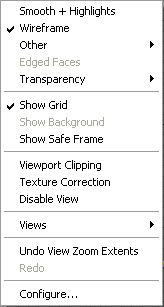
Wierframe (1):
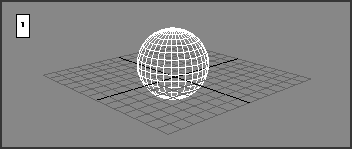
Smooth+highlights (2):
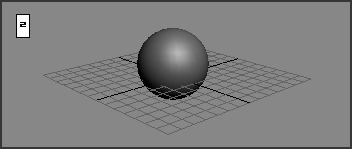
Show grid:
Viser eller fjerner arbejds-gridet fra viewporten.
I nederste højrehjørne af skærmen, findes en lille samling af knapper:

Disse er også tilknyttet viewport funktioner og kaldes for Viewport Controls.
(jeg forklarer ikke alle værktøjerne i denne menu, da det ellers vil være for uoverskueligt for nybegynderen)
Zoom:

Lader dig zomme ind eller ud i en enkelt viewport
Med Wheelmouse kan man ved at rulle midterknappen
opnå denne funktion
Zoom All:

Lader dig zomme ind eller ud i samtlige viewports, med samme omfang, samtidigt.
Zoom Extens All:

Viewportene viul vise alle objekter i scenen.
Arc Rotate:

Roterer viewpointet frit rundt om et center.
Hvis du vil rotere viewpointet i en bestemt akse, holder man SHIFT-knappen nede, medens man roterer. Rotationen er på den først valgte akse i viewporten.
Ud over Arc Rotate er der to andre Roteringsværktøjer i denne menu, dem unlader jeg i denne artikel. ('Arc Rotate Selected' og 'Arc Rotate Sub-Object')Hvis du besidder en 3-knaps mus, så prøv at holde Alt nede samtidigt med
at du holder midterknappen(whellet) nede.. dette giver fri-viewpoint rotation.
Pan:

Lader dig pannorere viewpointet i X -og aksen.
Med Wheelmouse kan man ved at holde midterknappen nede
opnå denne funktion
Min/Max Toggle:

Maximerer eller minimerer den aktive viewport.
Mamimeret viewport, fylder hele viewport området.

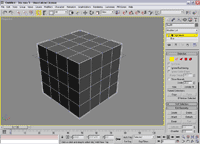
Expert vView:
Tryk Ctrl + x, og alle værktøjspaneler gemmes eller vises. (samme funktion som Atb i Photoshop)
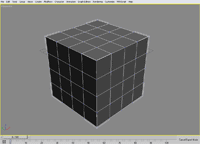
Termer:
Ud over de basale manurerings værktøjer og viewportfunktioner, skal man også have styr på den grundlæggende termonologi, her lidt kort om Mesh:
Mesh er betegnelsen for x antal punkter, dog min 3 der er forbundet af nogle linier, der så, når de sluttes mellem 3 punkter danner en flade.
Disse punkter kaldes for
Vertexes. Linierne kaldes for
Edges og fladerne for
Faces.
For at danne en face skal man altså have 3 Vertexes, som hver er forbundet med hinanden 2 og 2 med en edge. Altså 3 edges. dette danner en face. filføger man yderligere en vertex og forbinder denne med yderligere 2 edges til den oprindelige face, så har man en polygon.
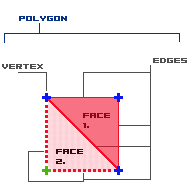
Modelering af figur:
1) Start med at en idé om hvad du vil lave, dernæst opretter du en Box.
(Jeg har besluttet mig for at lave et øre.)Dette gøres under menuen:
 Create-->
Create--> Geometry-->Object type-->box
Geometry-->Object type-->box (kolonnen i højre side af skærmen)
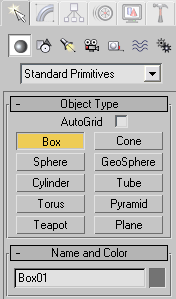
Tryk box-knappen ned så den bliver aktiv (gul i default UI)
Dereftr bruges cursoren i en viewport til at 'tegne' boxen. (benyt ikke perspective viewporten, da den er svær at styre) Læg mærke til: at man skal holde museknappen i bund og trække et areal, for derefter at slippe knappen og så trække sidste del/dimmention af boxen.
Nu har du en box, bestående af 6 Polygoner (siderne) der hver består af 2 faces.
 2)
2) Nu vil vi gerne for at have noget at arbejde med, forøge polygontallet.
(dette kunne vi have gjort fra starten af, da vi lavede boxen, men for at vise flere områder af programmet har jeg valgt at gøre det på denne måde)
I samme tabmenu-sektion som jeg oprettede boxen i, skifter jeg nu til næste tab, den hedder Modyfy

(sørg for at have valgt objektet, ellers er der ingen options)
Man kan nu se en række muligheder, som objektet besidder.
Det der skal ændres er :
- Lenght Segs, Width Segs, Height Segs: fra 1 til 4
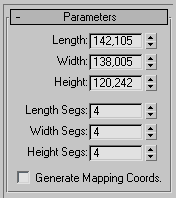
Der vil ikke være nogen ummidelbar forskel at se på objektet, dette gør det lidt fustrerende i længden, da man så skal arbejde i blinde.
For at løse dette, flytter man sin cursor op i det øverste venstre hjørne af en af viewportene, og højreklikker.
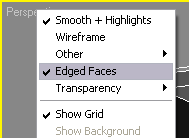
Dette giver en optionsmenu, her sættes Edged Faces til.
Nu vises alle faces på objektet, og giver en bedre fornemmelse af de manipulerbare områder.
 3)
3) Nu skal vi gøre meshen modelerbar, dette gøres med en såkaldt modifier, som findes i samme menu som jeg lige benyttede til at tilføge flere Segmenter i.
Den modifier vi skal bruge hedder Edit Mesh, for at smide den på objektet, åbnes listformen "Modifier list" -vælg Edit Mesh.
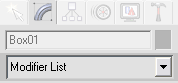
Edit Mesh modifier har nogle forskellige funktioner, der lader dig styre de forskellige dele af meshet:
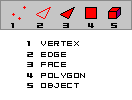
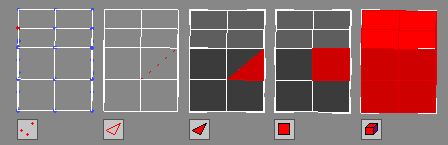
Nu skal jeg lave grundformerne.
Jeg vælger Vertexes i Edit mesh menuen, og aktiverer min left viewport.
Her vælger jeg flere vertexes samtidigt, ved at trække musen hen over det område jeg ønsker vertexes valgt i, mens jeg holder venstre museknap nede
0g trækker med move-tool vertex-gruppen op, ved at trykke på den grønne Y-akse pil og flytte musen i den retning jeg ønsker.

 >>TIP:
>>TIP: Du kan låse dine valgte objekter og elementer, ved at trykke på Space en enkelt gang (mellemrums-knappen) Dette er ret smart hvis man arbejder med mange elementer af gangen...
Jeg gentager dette bare i modsatte side af min box (bunden), derved kommer mit
objekt til at se således ud:
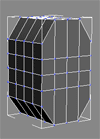
Nu vil jeg lave den første kant på øret:
Jeg vælger alle de yderste vertexes, på samme måde som før, denne gang i front viewporten.
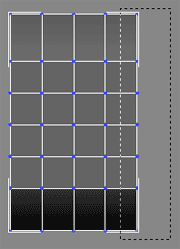
Så skifter jeg til Uniform Scale tool, og skalerer de valgte vertexes ned.
Sørg for at ramme den inderste guide i scalerings gridet.
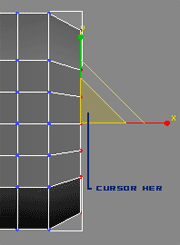
Nu flytter jeg samme vertex ind mod boxen, med move-tol, dette skal senere blive til rundingen på ørets kant.
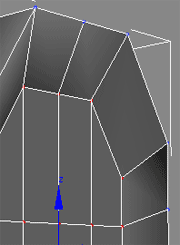
Man skal overdrive med formerne, da der senere skal tilføges endnu en modifier, som kaldes for Mesh Smooth, denne "blødgør" meshet. Jeg vender tilbage til denne. Først skal grundformen være på plads.
Jeg har nu lavet den grove form på mit øre, og der er meget lignende arbejde, der skal gøres. Det gøres på samme måde. Når man er færdig med sin grundform, skal detaljerne tilføges, dette sker i forskellige omgange, først de grove, senere de små finesser.
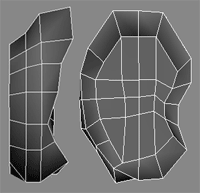
Nu er jeg efterhånden kommet så langt, at jeg behøver endnu en "visuel guide"
Jeg vil gerne fornemme hvorledes mit objekt ser ud når den er smoothet, derfor henter jeg Mesh Smooth, som ligger i samme menu som Mesh Edit (Modify-->Modifier List)
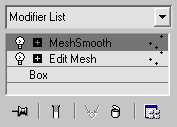
Der vil ikke ummidelbart ske noget, Modifieren skal indstilles lidt først.
Under Subdivision Amount, sættes Iterations til 1. Dette ses i alle viewporte.
( pas på med denne, det er en slemmer dreng)
I Render Values sættes Iterations til 2. Dette ses kun ved rendering af scenen.
 (Vær opmærksom på at denne Modifier er en Ressource sluger, så overdriv ikke med indstillingerne!!!)
(Vær opmærksom på at denne Modifier er en Ressource sluger, så overdriv ikke med indstillingerne!!!)Mit øre ser nu således ud:
I viewport:
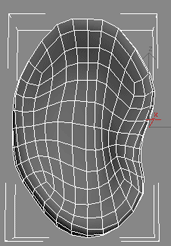
Efter rendering:
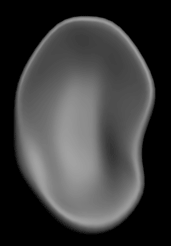
Den interessante del, er detalje modeleringen. Den indrager flere af Mesh Editte knikkerne. For at forøge detaljerne, må jeg nødvendigtvis også have mere at arbejde med, så jeg begynder at indsætte flere edges ved at slice nogle af de eksisterende polygoner op.
Dette gøres via Edit Mesh, vælg polygon mode

og vælg derefter de polygoner hvor du vil have forøget/tilføget nogle edges.
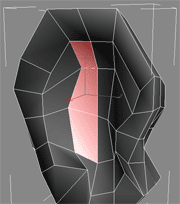
Nu går du (stadigvæk med polygonerne valgt) under Modify, og finder Edit Geometry. Her trykker du på Sclice Plane.
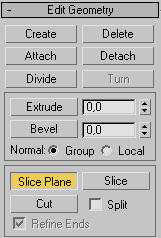
Dette "kalder" en gul ramme ind i din viewport. denne skal justeres således at den rammer de valgte polygoner. Rammen kan justeres/ændres med samme værktøjer som Meshen, dvs. move, rotate og scale...

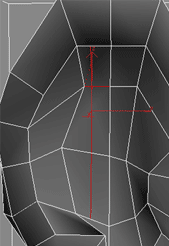
Når du er tilfreds med den gule rammes placering, trykker du på Sclice (1 gang er nok) -og polygonerne er blevet delt i 2.
En anden måde hvorpå dette kan gøres er med Cut, findes samme sted som Sclice Plane.
Med cut knappen trykket ned, trækker du cursoren fra edge til edge, med musekneppen nede. Hver gang du vil sætte et punkt trykker du på museknappen, når du er færdig, højreklikker du.
Det sker ofte af der kommer vertexes, der er "løse", det er ikke et problem, men de kan i sidste ende være med til at rode og vejer også med i objektets ressource forbrug.
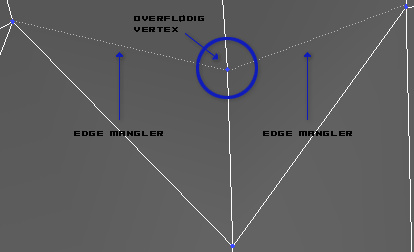
For at fjerne disse, kan man Welde, denne teknik splejser vertex punkter sammen med hinanden.
Vælg vertex under modify, og vælg den løse vertex og det tætteste vertexpoint, altså to vertex points.
Dernæst sætter du tallet i Weldmenuen op (Du skal ikke spare på det, er tallet for lille kan weldingen ikke forekomme)
Tryk på Selected, og de to vertex points skulle gerne være sammenføget nu.'
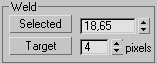
For at lave andre detaljer, som eks knup lignende folder, bruger jeg extrude.
I polygon mode, vælger jeg en polygon på mit objekt. Derefter går jeg under Modify, og finder Extrude kassen
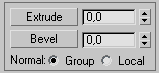
Denne skruer jeg op (eller ned) for indtil jeg er tilfreds.
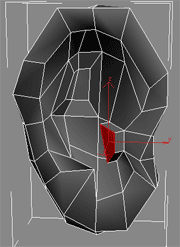
Nu er det bare om at fin pudse sin figur, objekt eller hvad man nu måtte arbejde på; med selvsamme teknikker og værktøjer
som beskrevet i denne artikel.

God fornøgelse og god Boxning

I er altid velkommen til at spørge til artiklens elementer eller rette hendvendelse til mig hvis der skulle vise sig at være eventuelle fejl, eller mangler.
Hvad synes du om denne artikel? Giv din mening til kende ved at stemme via pilene til venstre og/eller lægge en kommentar herunder.
Del også gerne artiklen med dine Facebook venner:
Kommentarer (17)

Jeg har nu ingen forstand på grafik, men jeg skulle læse rimlig langt ned i artiklen før jeg fik navnet på det program som du bruger. Jeg går ud fra at det er 3DMax:p
Ja - det er en smutter.
Rigitg fed artikel.
God forklaret og rigtig gode illustrationer. Kan kun blive en 5er her fra

Mange tak, det glæder mig at artiklen er brugbar

det er ret kinky det der modeling der;-D
Har du overvejet at smide den på 3dmaxer.dk. Der bliver den nok læst at lidt flere

Har du overvejet at smide den på 3dmaxer.dk. Der bliver den nok læst at lidt flere

Har lagt den her, da der ikke var nogen inden for 3D.
Hvor har du fået 3DMax fra ?? Jeg kan ikke huske om det er gratis

3D Max er ikke gratis. Man køber det hos en forhandler, der forhandler Descreet produkter.
Ok, mange tak... Er der forresten nogle her der kan oversætte artikel til Photoshop 7 ??
Rigtig pæn artikel - Kan specielt godt li' den fordi at et øre er noget af det sværreste at modellere Synes jeg

- Fabian: Hvad mener du ? - 3D Max 6.0 koster omkring 31.000 Og 27.00´0 hvis du er på SU

Såååh! Er bare glad for jeg har arvet en gammel version afmin Fætter


God artikel!
Og til spørgsmålet: Er der forresten nogle her der kan oversætte artikel til Photoshop 7 ?? Em, 3ds max er 3d photoshop er 2d

Så det er praktisk talt umuligt!
En 4er herfra, ikke en 5er da du lige glemte at skrive (i starten af artiklen) hvilket program du brugte (3ds Max)
FED artikel! Jeg lærte en hel masse!
5 herfra!
Super - altså at man kan lære noget af denne artikel

Jeg pønser på at skrive nogle flere artikler, både til 3D Max og til Photoshop, så er der nogle der har brændende ønsker - vil jeg meget gerne høre om dem

FED ARTIKEL!
Du skal være
logget ind for at skrive en kommentar.